الدرس الثالث : خصائص و مكونات شريط المهام
الشريط الذي يحوي زر ابدأ ويظهر بشكل افتراضي في أسفل سطح المكتب. يمكن النقر فوق أزرار شريط المهام للتبديل بين البرامج. و يمكن كذلك إخفاء شريط المهام، ونقله إلى جوانب سطح المكتب أو إلى أعلاه، وتخصيصه بطرق أخرى.

خصائص شريط المهام:
للدخول إلى نافذة خصائص شريط المهام هناك طريقتين :
*نضغط بزر ماوس اليمين بمنطقة فارغة على شريط المهام ثم نختار من القائمة الفرعية التي تظهر خصائص.
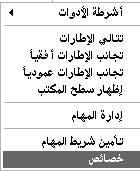
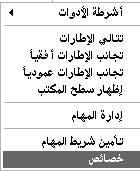
*من قائمة ابدأ الكلاسيكية نختار إعدادات تظهر قائمة فرعية نختار منها شريط المهام و القائمة ابدأ.
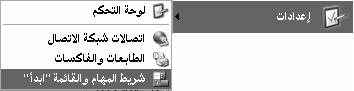
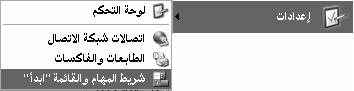
* نفتح نافذة لوحة التحكم ثم نختار شريط المهام و القائمة ابدأ.


عند فتح صندوق حوار خصائص شريط المهام تظهر الخصائص التالية:
1. تأمين شريط المهام.
2. إخفاء تلقائي لشريط المهام.
3. الاحتفاظ بشريط المهام أعلى الإطارات الأخرى.
4. تجميع أزرار شريط المهام المتشابهة.
5. إظهار شريط بدء التشغيل السريع.
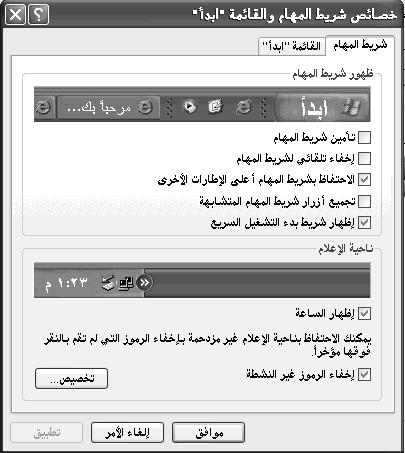
2. إخفاء تلقائي لشريط المهام.
3. الاحتفاظ بشريط المهام أعلى الإطارات الأخرى.
4. تجميع أزرار شريط المهام المتشابهة.
5. إظهار شريط بدء التشغيل السريع.
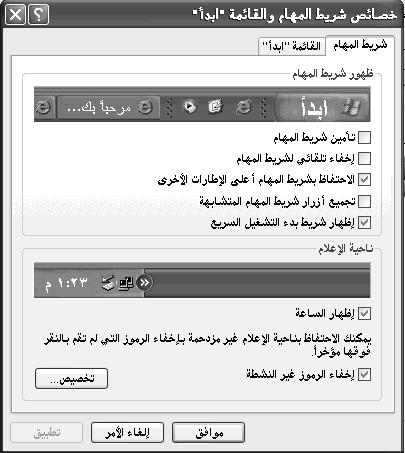
1. تأمين شريط المهام:
تثبيت شريط المهام في موضعه الحالي على سطح المكتب بحيث لا يمكن تحريكه إلى موقع جديد إضافة إلى تثبيت حجم و موضع أي شريط أدوات معروض على شريط المهام بحيث لا يمكن تغييره. يمكن أيضاً تأمين شريط المهام بالضغط بزر ماوس اليمين على شريط المهام و اختيار تأمين شريط المهام.

تثبيت شريط المهام في موضعه الحالي على سطح المكتب بحيث لا يمكن تحريكه إلى موقع جديد إضافة إلى تثبيت حجم و موضع أي شريط أدوات معروض على شريط المهام بحيث لا يمكن تغييره. يمكن أيضاً تأمين شريط المهام بالضغط بزر ماوس اليمين على شريط المهام و اختيار تأمين شريط المهام.

* عندما نقوم بتأمين شريط المهام إلى موضع ما، لا يمكن نقله إلى موقع جديد على سطح المكتب.
* لنقل شريط المهام إلى موقع جديد، انقر فوق تأمين شريط المهام مجدداً لمسح علامة الاختيار، ثم قم بسحب شريط المهام إلى موقعه الجديد
* لنقل شريط المهام إلى موقع جديد، انقر فوق تأمين شريط المهام مجدداً لمسح علامة الاختيار، ثم قم بسحب شريط المهام إلى موقعه الجديد
2. إخفاء تلقائي لشريط المهام:
§ انقر بزر الماوس الأيمن فوق الزر ابدأ, ثم انقر فوق خصائص.
§ في التبويب شريط المهام، حدد خانة الاختيار إخفاء تلقائي لشريط المهام.
لإعادة عرض شريط المهام، أشر إلى ناحية الشاشة حيث الموقع الاعتيادي لشريط المهام.
يمكنك إخفاء شريط المهام مؤقتاً بسحب الحافة العليا إلى الأسفل. لإعادة عرضه، اسحب الحافة المرئية باتجاه الأعلى.
3. الاحتفاظ بشريط المهام أعلى الإطارات الأخرى:
ضمان بقاء شريط المهام مرئياً على الدوام حتى عند تشغيل برنامج في اطار مكبر (ملئ الشاشة)
ضمان بقاء شريط المهام مرئياً على الدوام حتى عند تشغيل برنامج في اطار مكبر (ملئ الشاشة)
4. تجميع أزرار شريط المهام المتشابهة:
يمكن أن يصبح شريط المهام مزدحماً بالأزرار عندما نعمل مع عدة برامج في الوقت نفسه. لهذا السبب، يوفر Windows ميزة لمساعدة المستخدم في إدارة عدد كبير من عناصر البرامج والمستندات المفتوحة.
تعمل ميزة تجميع أزرار شريط المهام بطريقتين.
الأولى، تُعرض فيها أزرار المستندات المفتوحة من قبل نفس البرنامج في نفس المنطقة من شريط المهام دائماً حتى نتمكن من إيجاد المستندات بسهولة.
الثانية، إذا كان لدينا الكثير من المستندات المفتوحة في نفس البرنامج، يدمج Windows كافة المستندات في زر واحد على شريط المهام يسمى باسم البرنامج. ويشير مثلث في
الجهة اليسرى من الزر إلى وجود عدة مستندات مفتوحة في هذا البرنامج. يوفر الزر الواحد وصولاً إلى كافة المستندات المفتوحة.
للوصول إلى أحد المستندات المفتوحة، ننقر فوق المثلث على زر شريط المهام، ثم ننقر فوق اسم مستند في القائمة. للعمل ضمن كافة المستندات المفتوحة في الوقت نفسه، نستخدم القائمة المختصرة بالنقر بزر الماوس الأيمن. مثلاً، يعطي النقر بزر الماوس الأيمن فوق المثلث قائمة تسمح لنا بإغلاق كافة المستندات المفتوحة.
5. شريط بدء التشغيل السريع:
عبارة عن شريط قابل للتخصيص يتيح لنا عرض سطح المكتب أو بدء برنامج بواسطة نقرة واحدة و يمكن إضافة أزرار لبدء تشغيل البرامج المفضلة. يمكن عرض شريط بدء التشغيل السريع من: صندوق خصائص شريط المهام و قائمة ابدأ. نضغط بزر ماوس اليمين على شريط المهام ثم نختار أشرطة الأدوات من القائمة الفرعية التي تظهر نختار شريط بدء التشغيل السريع.
لإضافة برنامج إلى شريط التشغيل السريع:
في جهاز الكمبيوتر أو مستكشف Windows, ننقر فوق رمز البرنامج الذي نريد إضافته، ثم نقوم بسحبه إلى قسم التشغيل السريع لشريط المهام الموجود بجانب الزر ابدأ. يظهر رمز البرنامج بجانب رموز بدء التشغيل السريع الأخرى على شريط المهام.
لإضافة أشرطة أدوات إلى شريط المهام:
1. ننقر بزر الماوس الأيمن فوق المنطقة الفارغة في شريط المهام.
2. نشير إلى أشرطة الأدوات، ثم ننقر فوق شريط الأدوات الذي نريد إضافته.
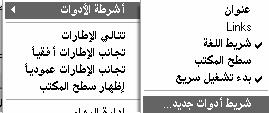
2. نشير إلى أشرطة الأدوات، ثم ننقر فوق شريط الأدوات الذي نريد إضافته.
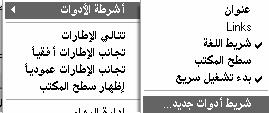
* يمكّن شريط العنوان من الانتقال السريع إلى أية صفحة ويب نعينها. نفتح شريط العنوان بالنقر نقراً مزدوجاً فوقه.
* يقوم شريط الارتباطات بتوفير الارتباطات لمعلومات المنتج على ويب ويسمح لنا بإضافة ارتباطات بسحبها إلى شريط الأدوات. نفتح شريط الأدوات بالنقر فوق الإشارة المزدوجة (»).
* يقوم شريط أدوات سطح المكتب بأخذ العناصر من سطح المكتب، مثل سلة المحذوفات وجهاز الكمبيوتر، إلى شريط الأدوات. نفتح شريط الأدوات بالنقر فوق الإشارة المزدوجة (»).
* يعرض شريط التشغيل السريع الرموز التي يمكن النقر فوقها لفتح البرامج بسرعة، أو إظهار سطح المكتب، أو أداء مهام أخرى.
* يسمح شريط الأدوات الجديد بوضع اختصار لمجلد على شريط المهام.
* يقوم شريط الارتباطات بتوفير الارتباطات لمعلومات المنتج على ويب ويسمح لنا بإضافة ارتباطات بسحبها إلى شريط الأدوات. نفتح شريط الأدوات بالنقر فوق الإشارة المزدوجة (»).
* يقوم شريط أدوات سطح المكتب بأخذ العناصر من سطح المكتب، مثل سلة المحذوفات وجهاز الكمبيوتر، إلى شريط الأدوات. نفتح شريط الأدوات بالنقر فوق الإشارة المزدوجة (»).
* يعرض شريط التشغيل السريع الرموز التي يمكن النقر فوقها لفتح البرامج بسرعة، أو إظهار سطح المكتب، أو أداء مهام أخرى.
* يسمح شريط الأدوات الجديد بوضع اختصار لمجلد على شريط المهام.
* يمكن تغيير حجم شريط الأدوات أو نقله إلى موقع آخر على شريط المهام بالإشارة إلى الشريط العمودي في الجهة اليمنى من شريط الأدوات وسحبه إلى اليمين أو إلى اليسار.
* يمكن إنشاء شريط أدوات عائم وذلك بسحبه من شريط المهام إلى سطح المكتب.
* لإزالة شريط أدوات من شريط المهام، ننقر بزر الماوس الأيمن فوق منطقة فارغة على شريط المهام، ونشير إلى أشرطة الأدوات، ثم ننقر فوق شريط الأدوات الذي نريد إزالته لمسح علامة الاختيار.
* يمكن إنشاء شريط أدوات عائم وذلك بسحبه من شريط المهام إلى سطح المكتب.
* لإزالة شريط أدوات من شريط المهام، ننقر بزر الماوس الأيمن فوق منطقة فارغة على شريط المهام، ونشير إلى أشرطة الأدوات، ثم ننقر فوق شريط الأدوات الذي نريد إزالته لمسح علامة الاختيار.
تحريك شريط المهام
* انقر فوق منطقة فارغة على شريط المهام، ثم اسحب شريط المهام إلى موقع مختلف على سطح المكتب.
* إذا لم تتمكن من سحب شريط المهام إلى موقع جديد، فقد يكون شريط المهام مؤمّناً.
تغيير حجم شريط المهام:
* نضع مؤشر الماوس على حدود شريط المهام حتى يصبح المؤشر بشكل سهم له رأسين.
* نسحب بشكل متواصل بزر ماوس اليسار و نغير حجمه حسب الطلب أكبر حجم لشريط المهام إلى منتصف الشاشة.
* نسحب بشكل متواصل بزر ماوس اليسار و نغير حجمه حسب الطلب أكبر حجم لشريط المهام إلى منتصف الشاشة.
إظهار الساعة: عرض ساعة رقمية على شريط المهام و تعرض الساعة و الوقت كما هو محدد بواسطة ساعة الكمبيوتر الداخلية و يمكن التأشير إلى الساعة لعرض التاريخ و النقر نقراً مزدوجاً فوقها لضبط الوقت و التاريخ.
لتغيير وقت الكمبيوتر:
* لفتح "التاريخ والوقت"، انقر فوق ابدأ، انقر فوق لوحة التحكم، ثم انقر نقراً مزدوجاً فوق التاريخ والوقت.
* يمكنك أيضاً فتح مربع الحوار خصائص التاريخ والوقت وذلك بالنقر المزدوج على الساعة الموجودة على شريط المهام.
* يمكنك أيضاً فتح مربع الحوار خصائص التاريخ والوقت وذلك بالنقر المزدوج على الساعة الموجودة على شريط المهام.
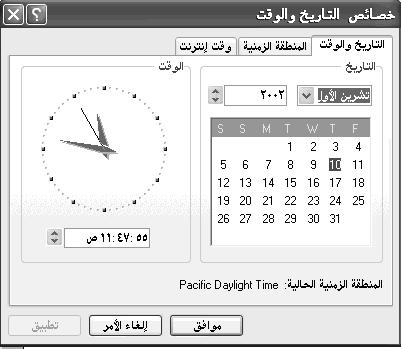
* في التبويب التاريخ والوقت، حدد العنصر الذي تريد تغييره.
o لتغيير الساعة، انقر نقراً مزدوجاً فوق الساعة، ثم انقر فوق الأسهم لزيادة القيمة أو إنقاصها.
o لتغيير الدقائق، انقر نقراً مزدوجاً فوق الدقائق، ثم انقر فوق الأسهم لزيادة القيمة أو إنقاصها.
o لتغيير الثواني، انقر نقراً مزدوجاً فوق الثواني، ثم انقر فوق الأسهم لزيادة القيمة أو إنقاصها.
* في التبويب التاريخ والوقت، حدد العنصر الذي تريد تغييره.
o لتغيير الشهر، انقر فوق السهم في قائمة الأشهر، ثم انقر فوق الشهر الصحيح.
o لتغيير السنة، انقر فوق الأسهم في قائمة السنين.
o لتغيير اليوم، انقر فوق اليوم الصحيح على التقويم.
* لتغيير المنطقة الزمنية، انقر فوق علامة التبويب المنطقة الزمنية. في المربع أعلى الخريطة، انقر فوق السهم المنسدل، ثم انقر فوق المنطقة الزمنية الحالية.
o لتغيير الساعة، انقر نقراً مزدوجاً فوق الساعة، ثم انقر فوق الأسهم لزيادة القيمة أو إنقاصها.
o لتغيير الدقائق، انقر نقراً مزدوجاً فوق الدقائق، ثم انقر فوق الأسهم لزيادة القيمة أو إنقاصها.
o لتغيير الثواني، انقر نقراً مزدوجاً فوق الثواني، ثم انقر فوق الأسهم لزيادة القيمة أو إنقاصها.
* في التبويب التاريخ والوقت، حدد العنصر الذي تريد تغييره.
o لتغيير الشهر، انقر فوق السهم في قائمة الأشهر، ثم انقر فوق الشهر الصحيح.
o لتغيير السنة، انقر فوق الأسهم في قائمة السنين.
o لتغيير اليوم، انقر فوق اليوم الصحيح على التقويم.
* لتغيير المنطقة الزمنية، انقر فوق علامة التبويب المنطقة الزمنية. في المربع أعلى الخريطة، انقر فوق السهم المنسدل، ثم انقر فوق المنطقة الزمنية الحالية.
إخفاء الرموز غير النشطة: منع منطقة الإعلام على شريط المهام من عرض الرموز غير المستخدمة.
لتخصيص الإعلامات
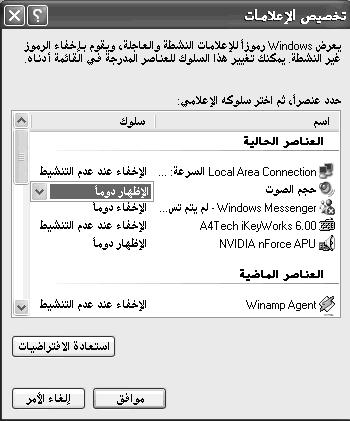
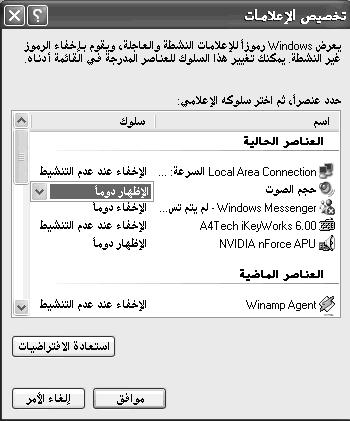
1. انقر بزر الماوس الأيمن فوق شريط المهام، ثم انقر فوق خصائص.
2. في التبويب شريط المهام، وتحت ناحية الإعلام، حدد خانة الاختيار إخفاء الرموز غير النشطة.
3. انقر فوق تخصيص.
4. في العمود اسم، انقر فوق الإعلام الذي تريد تغييره، في العمود سلوك، انقر فوق السلوك الذي تريده في القائمة،
5. في التبويب شريط المهام، انقر فوق تطبيق
2. في التبويب شريط المهام، وتحت ناحية الإعلام، حدد خانة الاختيار إخفاء الرموز غير النشطة.
3. انقر فوق تخصيص.
4. في العمود اسم، انقر فوق الإعلام الذي تريد تغييره، في العمود سلوك، انقر فوق السلوك الذي تريده في القائمة،
5. في التبويب شريط المهام، انقر فوق تطبيق
Category: دورة في ويندوز XP

الف شكر انا لا اجد الكلمات رررررررروعة جزاك الله خيرا تشكرات
ردحذفالف شكر انا لا اجد الكلمات رررررررروعة جزاك الله خيرا تشكرات
ردحذف