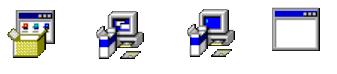هناك أربعة أساليب يتم اتباعها في اتخاذ القرارات هي:

1- الخبرة:
استخدم الخبرات السابقة،على أساس أن المشكلات الحالية تتشابه مع المشكلات السابقة.2- المشاهدة:
التقليد وتطبيق الحلول التي اتبعها مديرون آخرون في حل مشاكل شبيهه.3- التجربة والخطأ.
4- الأسلوب العلمي
لعرض أمر تشغيل (run ) في قائمة إبدأ نقوم بمايلي
بعد فتح قائمة ابدأ ننقر عليها بالزر الأيمن في أي مكان فارغ ونختار الأمر( خصائص ) Properties
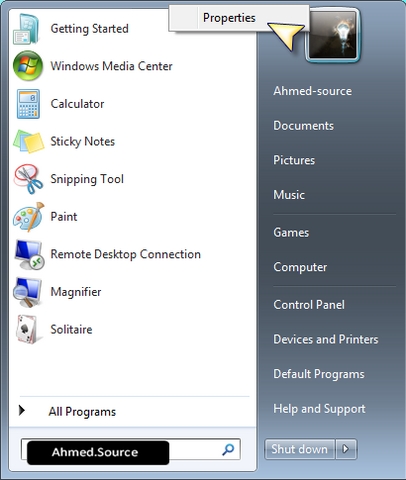
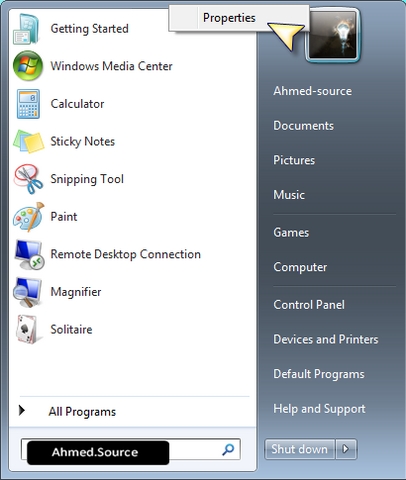
لتظهر لنا النافذة التالية نختار ( قائمة ابدأ )
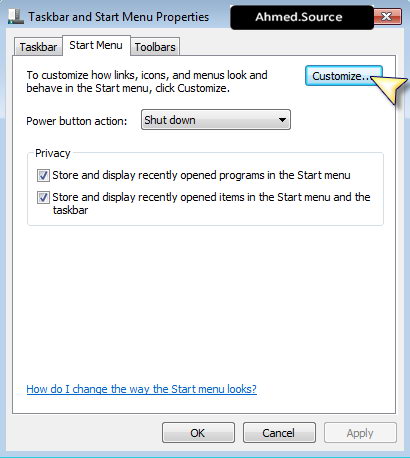
( شخصي ) customize
لتظهر النافذة التالية
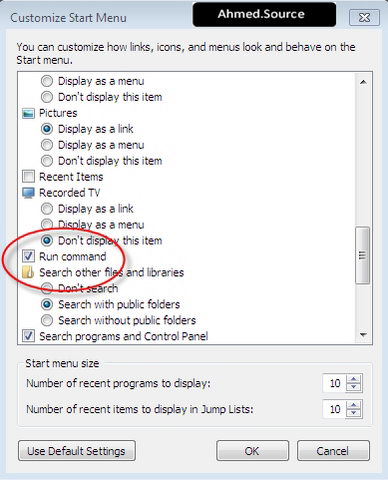
ونضع إشارة صح بجانب الأمر run command
ثم نضغط موافق ليتم تطبيق الاعدادات الجديدة وعندما نفتح قائمة ابدأ مرة أخرى نلاحظ ظهور أمر run
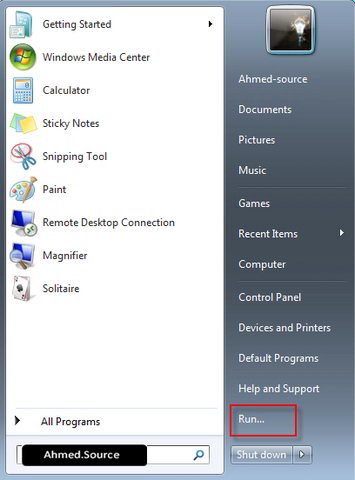
نقصد بأدوات سطح المكتب Gadgets وهي العناصر الاضافية التي نستطيع اظهارها على سطح المكتب مثل الساعة والمفكرة والعديد من الأدوات الأخرى
لإضافة أداة إلى سطح المكتب يوجد طريقتين
أولا : من لوحة التحكم نختار الأمر desktop gadgets
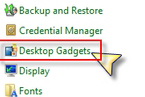
لإنشاء حساب مستخدم جديد نفتح لوحة التحكم ونختار الأمر( حسابات المستخدمين ) user accounts
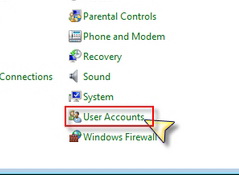
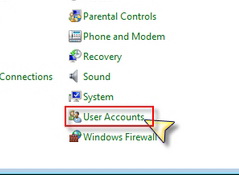
لتغيير كلمة السر أو المرور الخاصة بحسابك في ويندوز نفتح قائمة ابدأ ونختار الأمر - لوحة التحكم control panel 

لتغيير صورة الحساب الخاص بك ننقر بالزر اليميني على مساحة فارغة في سطح المكتب ونختار الأمر تخصيص
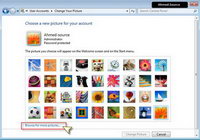
لتظهر النافذة التالية
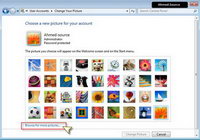
لتظهر النافذة التالية
لتغيير أيقونات سطح المكتب ننقر بالزر اليميني على منطقة فارغة في سطح المكتب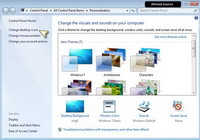
ونختار الأمر تخصيص كما في الصورة
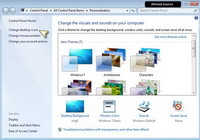
ونختار الأمر تخصيص كما في الصورة
بعد الإقلاع من القرص الليزري
تبدأ خطوات تنصيب ويندوز 7 كما يلي

وبعد التحضير للبدء تظهر النافذة الأولى والتي نختار منها لغة التنصيب
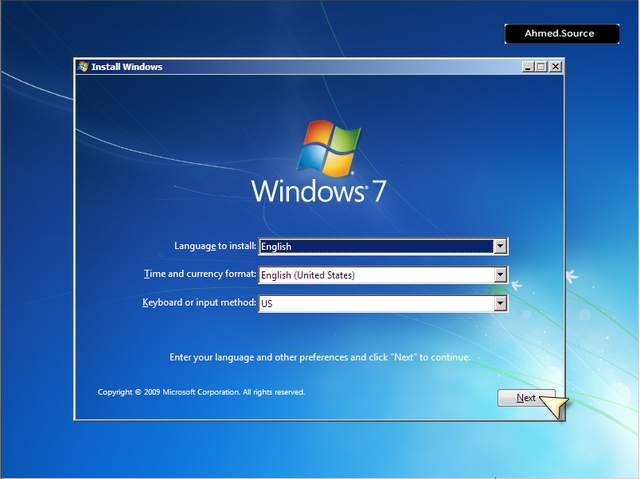
وطبعا بعدها تظهرلنا شاشة بدء التنصيب لنضغط على الزر الموجود فيها
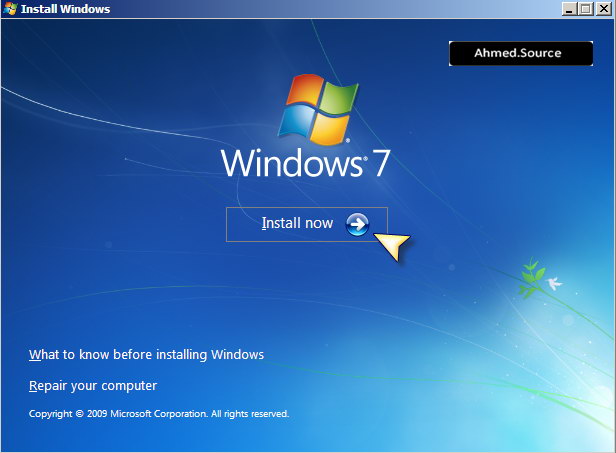
لتظهر الشاشة التالية وتحوي الاتفاقية الخاصة باستخدام ويندوز وطبعا نضع إشارة عند الموافقة ونضغط الزر next
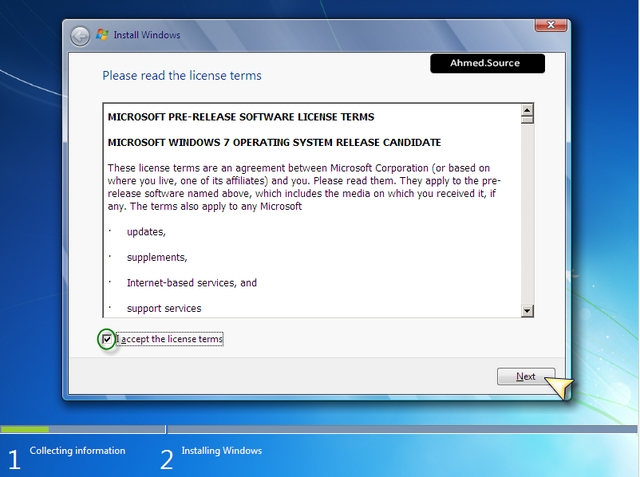
وهنا يمكن تحديد طريقة التنصيب بأحد الخيارين وهما
1- upgrade
ويستعمل لتنصيب ويندوز 7 فوق نسخة ويندوز الموجودة سابقا
2- custom
ويستعمل لتنصيب نسخة ويندوز 7 بمكان مستقل بحيث تبقى نسخة الويندوز القديمة دون مس بها
وبالتالي سيصبح للمستخدم الخيار لاحقا باختيار النظام المطلوب عند كل عملية تشغيل للكمبيوتر
وطبعا في حالتنا هنا نختار الخيار
custom
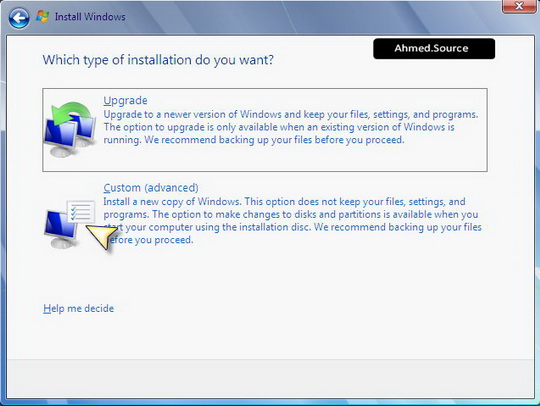
لتظهر لنا أهم نافذة خلال عملية التنصيب والتي تعرض لنا أقسام القرص الموجودة لدينا
ويمكن من خلالها تحديد القرص المراد وضع الويندوز الجديد به
وفي حالتنا هنا لدينا قرص صلب جديد فارغ لذلك نحتاج لإنشاء قسم خاص بالويندوز
لذلك نضغط الخيار Drive Options
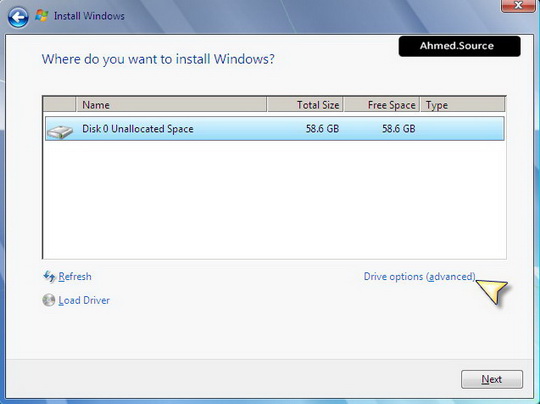
ثم كما في الصورة التالية نضغط الزر new
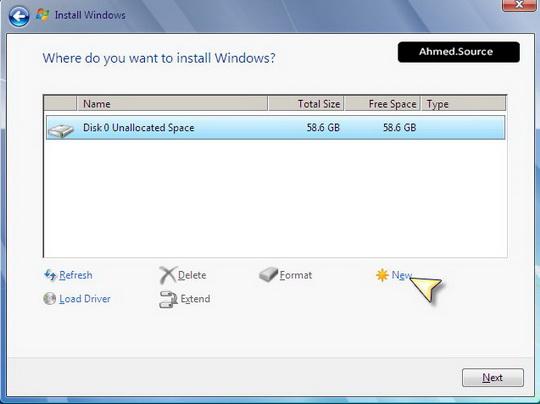
ونحدد سعة القرص المطلوب انشاؤه بالميغا بايت
ثم نضغط apply
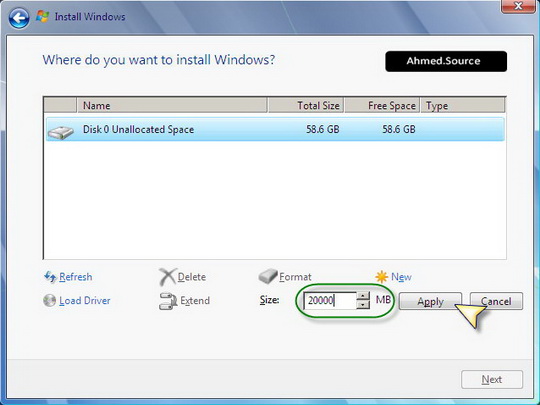
ليتم إنشاء القرص وعرض النتيجة كما في الصورة
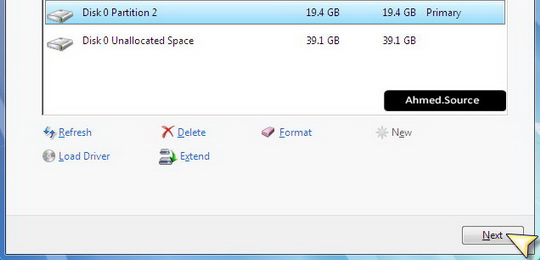
ونضغط الزر next
لتبدأ عملية التنصيب كما في الصورة التالية
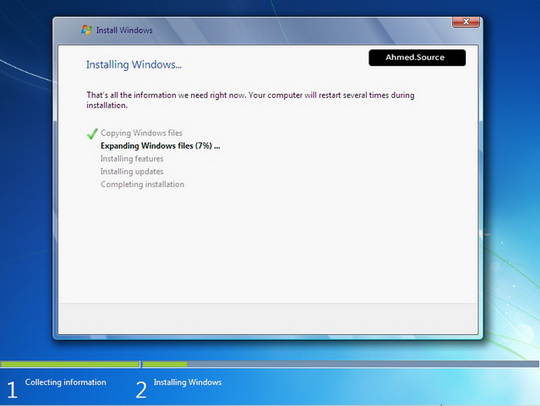
وبعد انتهاء عملية التنصيب تظهر الشاشة التالية التي تطلب إعادة التشغيل
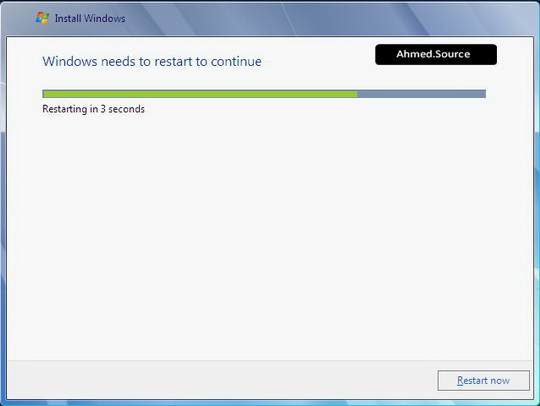
ثم يتابع انهاء عملية التنصيب
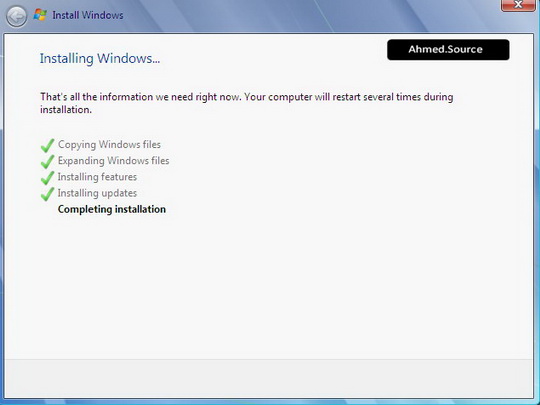

وبعد إعادة الاقلاع تظهر الشاشة الأولى التي نكتب بها اسم المستخدم واسم الحاسب
كمافي الصورة التالية
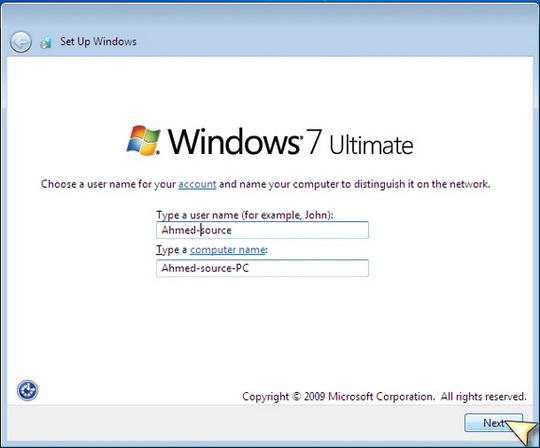
وبضغط زر next
تظهر الصفحة التالية التي يمكن منها كتابة كلمة سر للويندوز ويمكن تجاهل هذه الخطوة ومتابعة التنصيب ان أردت
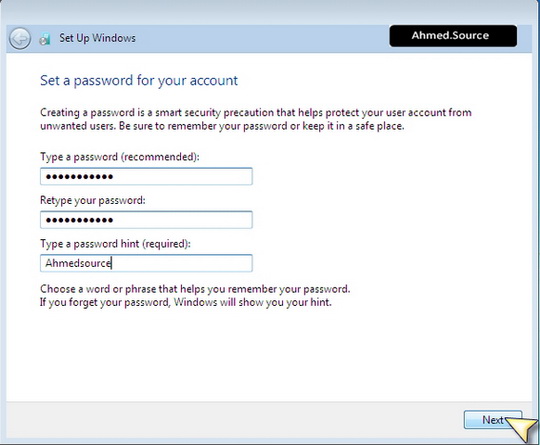
وفي الصفحة التالية يتم كتابة رقم المنتج التسلسلب الخاص بنسختك ثم نضغط الزرnext
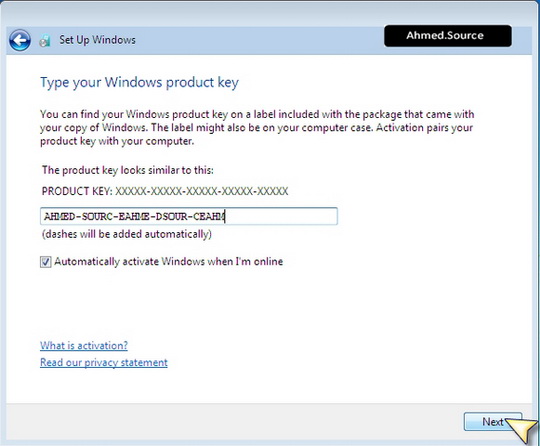
لتظهر الصفحة التالية التي تطلب من المستخدم تحديد طريقة تحديث ويندوز من الانترنت ويمكن ان نضغط
ask me later لتجاوز هذه الخطوة
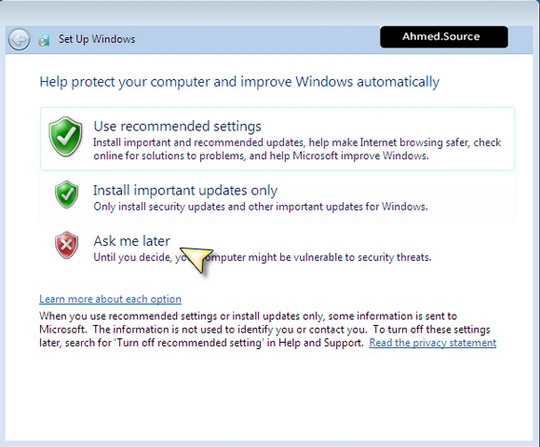
وفي الصفحة التالية نحدد المنطقة الزمنية للكمبيوتر والساعة والتاريخ
ونضغط زر next
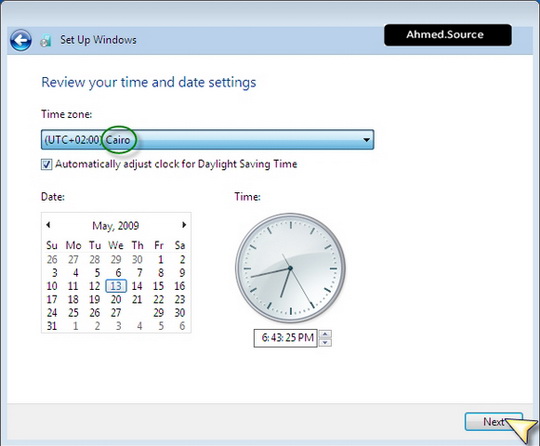
ثم تظهر لنا صفحة لاختيار شكل الشبكة والصلاحيات المناسبة لها وطبعا يفضل اختيار الخيار الثالث والذي يناسب معظم المستخدمين
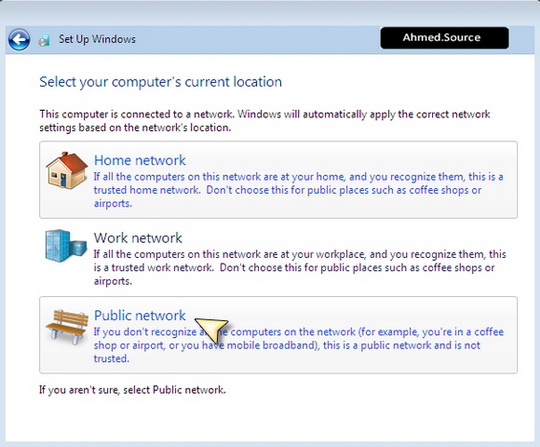
وهكذا يكمل الويندوز عملية الاعداد للمرة الأولى
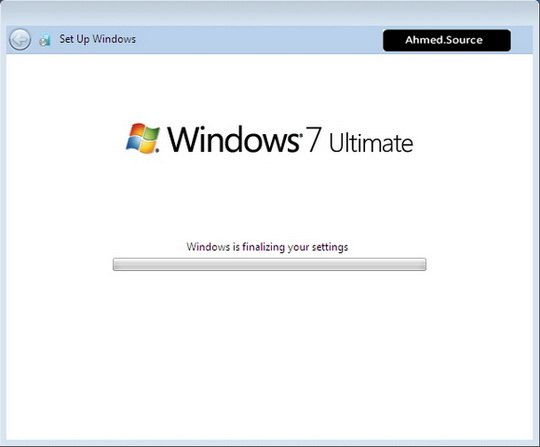
وفي النهاية تظهر نافذة تسجيل الدخول
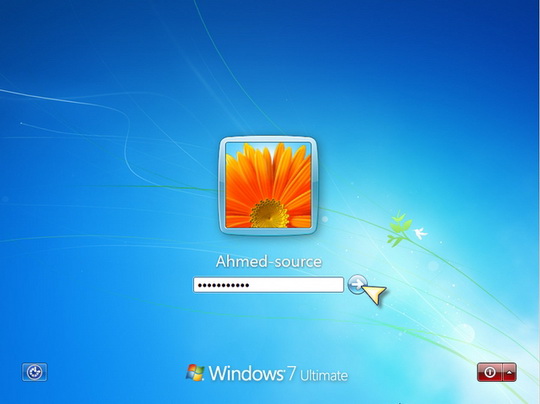
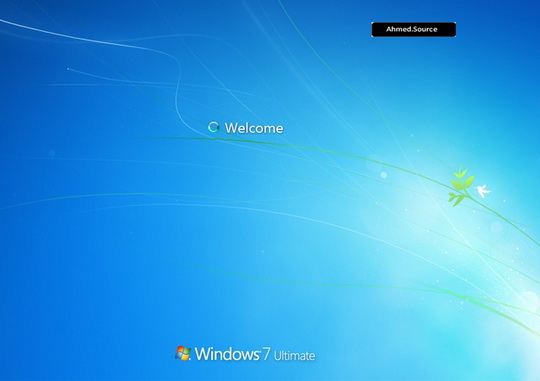
وهذا سطح المكتب الذي سيظهر للمستخدم عندما ينتهي ويندوز من عملية التنصيب
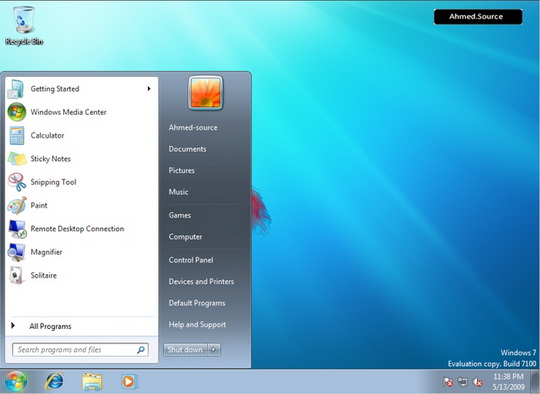
بسم الله الرحمن الرحيم
تظرقنا في الدورة السابقة عن التعريف بنظام التشعيل ويندوز أكس بي ( windowsXP ) في مجموعة من الدروسيمكن الحصول عليها بالنقر هنا . و نحن هنا نقدم الدوة الثانية في نظام التشغيل ويندوز 7 ( windows 7 ) في مجموعة من الدروس .مع أخذ الأعتبار إن جميع الصور ستكون باللغة الإنجليزية بينما شرح الخطوات سيكون باللغة العربية لستفذ جميع المستخدمين . فنبدأ بسم الله.إلغاء التجزئة Defrag:
تدمج أداة إلغاء تجزئة القرص الملفات والمجلدات التي تمت تجزئتها على القرص الثابت للكمبيوتر، بحيث يشغل كل منها مساحة أداة متجاورة على وحدة التخزين. ونتيجة لذلك، يمكن للنظام الوصول إلى الملفات والمجلدات وحفظ الجديدة منها بكفاءة أكبر. وبدمج الملفات والمجلدات، تدمج أيضاً أداة إلغاء تجزئة القرص المساحة الحرة على وحدة التخزين و سرعة الأداء، مما يقلل من احتمال تجزئة الملفات الجديدة.
النسخ الاحتياطي Backup:
تساعد أداة النسخ الاحتياطي المساعدة في حماية البيانات من الفقدان بطريق الخطأ إذا صادف النظام فشلاً في الأجهزة أو وسائط التخزين. على سبيل المثال، يمكن استخدام برنامج النسخ الاحتياطي لإنشاء نسخة مكررة من البيانات الموجودة على القرص الثابت ثم أرشفتها على جهاز تخزين آخر. يمكن أن تكون وسيطة تخزين النسخ الاحتياطي محرك أقراص منطقي مثل محرك الأقراص الثابتة، أو جهاز تخزين منفصل مثل القرص القابل للإزالة، أو مكتبة أقراص أو أشرطة كاملة منظمة ضمن تجمع وسائط ويتم التحكم بها بواسطة مغير آلي. إذا تم مسح البيانات الأصلية الموجودة على القرص الثابت أو الكتابة فوقها بطريق الخطأ، أو أصبحت غير قابلة للوصول بسبب قصور القرص الثابت، يمكن استعادة البيانات من النسخة المؤرشفة بسهولة.
حسابات المستخدمين Account:

يعرّف حساب المستخدم الإجراءات التي يمكن لمستخدم ما تنفيذها في Windows. على كمبيوتر مستقل أو على كمبيوتر عضو في مجموعة عمل، يؤسس حساب المستخدم الامتيازات المعيّنة لكل مستخدم.
الخيارات الإقليمية و خيارات اللغة:
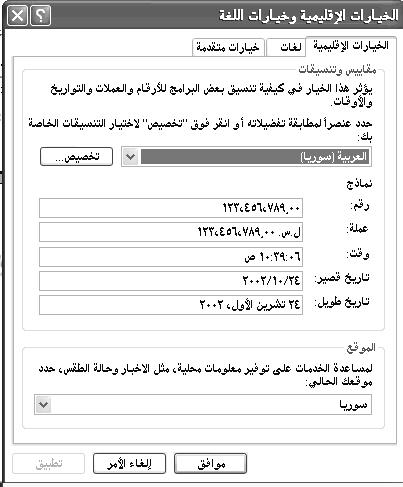
الطابعات Printers:
جهاز يضع النصوص أو الصور على الورق. مثل الطابعات الليزرية أو الطابعات النقطية.
تستخدم الطابعات لوضع النص والرسومات على كافة أنواع الوسائط، متضمنة الورق، أو الشفافيات، أو القماش، أو الأقلام. وتصنف الطابعات بعدة طرق، مثلاً حسب البيانات المطبوعة (حرف، سطر، صفحة).
تعريف الطابعة:
أي طابعة يتم وصلها بجهاز الكمبيوتر يجب تعريفها أي إعداد البرنامج الخاص بتشغيل الطابعات يتم إعداد تعريف الطابعة من نافذة طابعات و فاكسات يتم الدخول إلى هذه النافذة من:
1. قائمة ابدأ الكلاسيكية – إعدادات – طابعات و فاكسات

2. من نافذة لوحة التحكم ننقر نقرتين على رمز طابعات و فاكسات
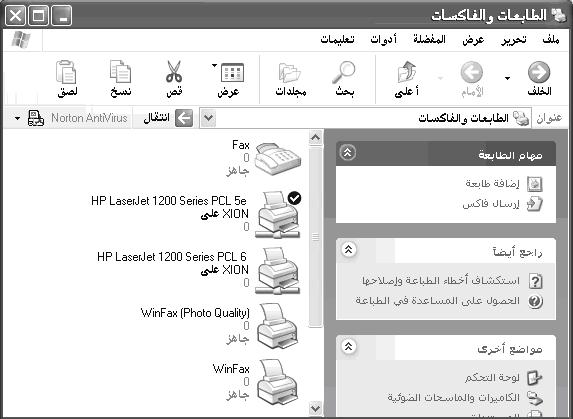

2. من نافذة لوحة التحكم ننقر نقرتين على رمز طابعات و فاكسات
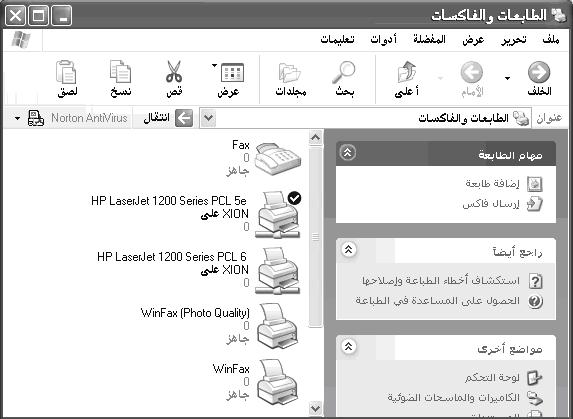
ضافة البرامج و إعدادها:
أي برنامج نقوم بإعداده على جهاز الكمبيوتر يكون موجوداً على ديسك ليزري يتم إعداده من خلال الديسك و سبب وجود البرنامج على الدسكات هو كبر حجم هذه البرامج. سابقاً كانت البرامج حجمها صغير لذلك كانت مخزنة على أقراص مرنة مهما كان حجم البرنامج كبير يمكن أن يكون على مجموعة من الأقراص المرنة. مع التطور الكبير الذي حدث لأجهزة الكمبيوتر كان يقابله تطور أكبر للبرامج فبدأت البرامج تحوي على وسائط متعددة (صور – صوت – فيديو) لذلك أصبح حجمها كبير و لا تتسع إلا على الدسكات الليزرية
ملفات إعداد البرامج:
ملف الإعداد الرئيسي لإعداد أي برنامج هو Setup.exe في السابق كان اسم ملف الإعداد Install.exe أي إذا أردنا إعداد أي برنامج موجود على ديسك ليزري نلاحظ عدة طرق:
الطريقة الأولى استكشاف الديسك الليزري بإتباع الخطوات التالية:
1. نفتح نافذة جهاز الكمبيوتر.
2. نختار سواقة الأقراص الليزرية و نقوم بفتحها بنقرتين متتاليتين.
إذا كان القرص الليزري يعمل بالتشغيل التلقائي نقوم بالضغط بزر ماوس اليمين على سواقة الأقراص الليزرية و نختار فتح.
3. إذا كان هناك أكثر من برنامج داخل القرص الليزري نختار منها البرنامج المطلوب إعداده و نفتح مجلد البرنامج.
4. نبحث على ملف الإعداد و يجب أن يكون الملف تنفيذي أي من امتداد exe يمكن أن تكون ملفات الإعداد بالأسماء التالية:
1. Setup.exe
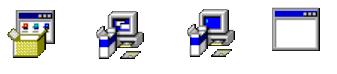
2. نختار سواقة الأقراص الليزرية و نقوم بفتحها بنقرتين متتاليتين.
إذا كان القرص الليزري يعمل بالتشغيل التلقائي نقوم بالضغط بزر ماوس اليمين على سواقة الأقراص الليزرية و نختار فتح.
3. إذا كان هناك أكثر من برنامج داخل القرص الليزري نختار منها البرنامج المطلوب إعداده و نفتح مجلد البرنامج.
4. نبحث على ملف الإعداد و يجب أن يكون الملف تنفيذي أي من امتداد exe يمكن أن تكون ملفات الإعداد بالأسماء التالية:
1. Setup.exe